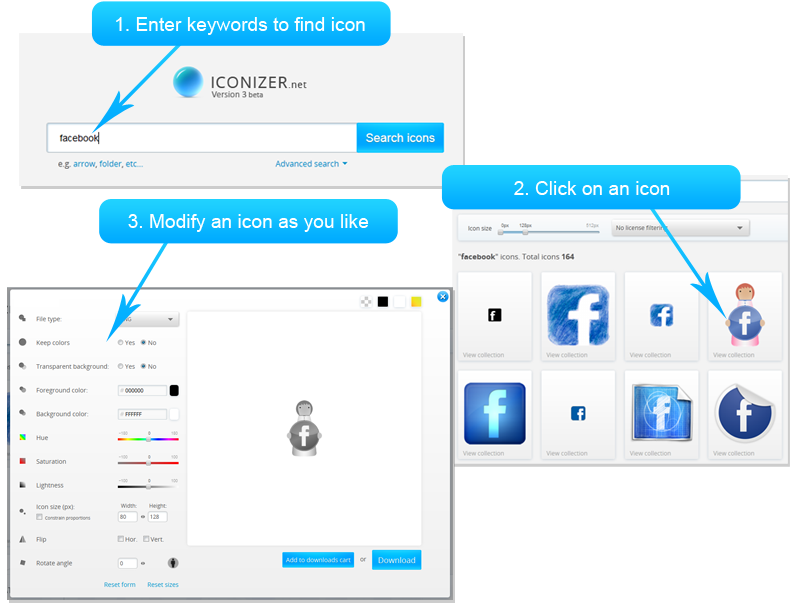|
40 View collection24417 https://iconizer.net/files/Containers/orig/Shipping4.png https://iconizer.net/files/Containers/thumb/64/Shipping4.png 40 View collection27621 https://iconizer.net/files/Containers/orig/Wood2.png https://iconizer.net/files/Containers/thumb/64/Wood2.png 40 View collection25907 https://iconizer.net/files/Containers/orig/Shipping5.png https://iconizer.net/files/Containers/thumb/64/Shipping5.png 40 View collection29318 https://iconizer.net/files/Containers/orig/Wood4.png https://iconizer.net/files/Containers/thumb/64/Wood4.png 40 View collection24483 https://iconizer.net/files/Containers/orig/Shipping6.png https://iconizer.net/files/Containers/thumb/64/Shipping6.png 40 View collection26833 https://iconizer.net/files/Containers/orig/Wood1.png https://iconizer.net/files/Containers/thumb/64/Wood1.png 40 View collection22784 https://iconizer.net/files/Containers/orig/army2.png https://iconizer.net/files/Containers/thumb/64/army2.png 40 View collection24072 https://iconizer.net/files/Containers/orig/army3.png https://iconizer.net/files/Containers/thumb/64/army3.png 40 View collection21569 https://iconizer.net/files/Containers/orig/palet04.png https://iconizer.net/files/Containers/thumb/64/palet04.png 40 View collection19757 https://iconizer.net/files/Containers/orig/ammo1.png https://iconizer.net/files/Containers/thumb/64/ammo1.png 40 View collection22501 https://iconizer.net/files/Containers/orig/fork1.png https://iconizer.net/files/Containers/thumb/64/fork1.png 40 View collection14384 https://iconizer.net/files/Containers/orig/handle4.png https://iconizer.net/files/Containers/thumb/64/handle4.png 40 View collection22088 https://iconizer.net/files/Containers/orig/fork3.png https://iconizer.net/files/Containers/thumb/64/fork3.png 40 View collection19568 https://iconizer.net/files/Containers/orig/ammo4.png https://iconizer.net/files/Containers/thumb/64/ammo4.png 40 View collection22250 https://iconizer.net/files/Containers/orig/fork5.png https://iconizer.net/files/Containers/thumb/64/fork5.png 40 View collection27394 https://iconizer.net/files/Containers/orig/Wood3.png https://iconizer.net/files/Containers/thumb/64/Wood3.png 40 View collection21925 https://iconizer.net/files/Containers/orig/fork6.png https://iconizer.net/files/Containers/thumb/64/fork6.png 40 View collection30381 https://iconizer.net/files/Containers/orig/Wood5.png https://iconizer.net/files/Containers/thumb/64/Wood5.png 40 View collection14515 https://iconizer.net/files/Containers/orig/handle3.png https://iconizer.net/files/Containers/thumb/64/handle3.png 40 View collection25616 https://iconizer.net/files/Containers/orig/self2.png https://iconizer.net/files/Containers/thumb/64/self2.png 40 View collection25375 https://iconizer.net/files/Containers/orig/Shipping8.png https://iconizer.net/files/Containers/thumb/64/Shipping8.png 40 View collection25499 https://iconizer.net/files/Containers/orig/Shipping1.png https://iconizer.net/files/Containers/thumb/64/Shipping1.png 40 View collection24635 https://iconizer.net/files/Containers/orig/palet01.png https://iconizer.net/files/Containers/thumb/64/palet01.png 40 View collection25439 https://iconizer.net/files/Containers/orig/Shipping3.png https://iconizer.net/files/Containers/thumb/64/Shipping3.png 40 View collection25616 https://iconizer.net/files/Containers/orig/self2.png https://iconizer.net/files/Containers/thumb/64/self2.png 40 View collection25375 https://iconizer.net/files/Containers/orig/Shipping8.png https://iconizer.net/files/Containers/thumb/64/Shipping8.png 40 View collection25499 https://iconizer.net/files/Containers/orig/Shipping1.png https://iconizer.net/files/Containers/thumb/64/Shipping1.png 40 View collection24635 https://iconizer.net/files/Containers/orig/palet01.png https://iconizer.net/files/Containers/thumb/64/palet01.png 40 View collection25439 https://iconizer.net/files/Containers/orig/Shipping3.png https://iconizer.net/files/Containers/thumb/64/Shipping3.png 40 View collection22724 https://iconizer.net/files/Containers/orig/army1.png https://iconizer.net/files/Containers/thumb/64/army1.png 40 View collection17631 https://iconizer.net/files/Containers/orig/handle.png https://iconizer.net/files/Containers/thumb/64/handle.png 40 View collection25738 https://iconizer.net/files/Containers/orig/self1.png https://iconizer.net/files/Containers/thumb/64/self1.png 40 View collection24241 https://iconizer.net/files/Containers/orig/Shipping7.png https://iconizer.net/files/Containers/thumb/64/Shipping7.png 40 View collection22461 https://iconizer.net/files/Containers/orig/fork2.png https://iconizer.net/files/Containers/thumb/64/fork2.png 40 View collection19980 https://iconizer.net/files/Containers/orig/ammo3.png https://iconizer.net/files/Containers/thumb/64/ammo3.png 40 View collection22240 https://iconizer.net/files/Containers/orig/fork4.png https://iconizer.net/files/Containers/thumb/64/fork4.png 40 View collection19872 https://iconizer.net/files/Containers/orig/ammo5.png https://iconizer.net/files/Containers/thumb/64/ammo5.png 40 View collection21925 https://iconizer.net/files/Containers/orig/fork6.png https://iconizer.net/files/Containers/thumb/64/fork6.png 40 View collection21634 https://iconizer.net/files/Containers/orig/palet03.png https://iconizer.net/files/Containers/thumb/64/palet03.png 40 View collection16751 https://iconizer.net/files/Containers/orig/handle2.png https://iconizer.net/files/Containers/thumb/64/handle2.png 40
|