Что такое генератор иконок?
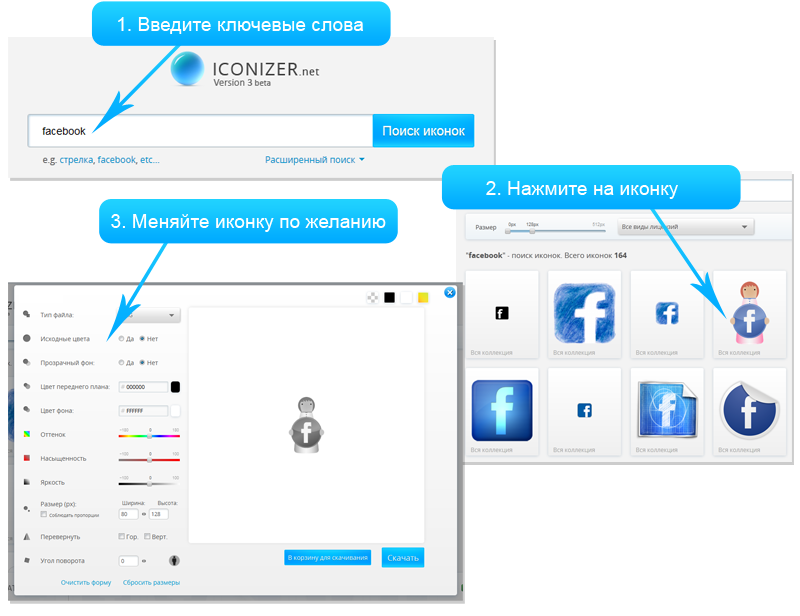
Войти в систему
Мы отправили новый пароль на Ваш адрес эл. почтыЗабыли пароль?
Мы выслали Вам код подтверждения. Пожалуйста введите его в поле ниже
Регистрация
Введите код подтверждения
Выслать код заново
Скачиваем всю коллекцию настройками пользователя
Эта коллекция содержит больше 30 иконок, поэтому мы разделили ее на несколько частей.Пожалуйста, скачивайте части коллекции по одной (Вам нужно дождаться окончания скачивания одной части до того как начать скачивать следующую).:
Скачиваем иконки с корзины
Ваша корзина содержит больше 30 иконок, поэтому мы разделили ее на несколько частей.Пожалуйста, скачивайте части набора иконок по одной (Вам нужно дождаться окончания скачивания одной части до того как начать скачивать следующую):
Дополнительная информация
Скачать иконки как:
Отдельные файлы
Тип изображения-спрайта:
.PNG
.PNG
Корзина скачиваемых иконок
Тип
Цвета
Фон
Цвет
Цвет фона
Оттенок
Насыщ.
Яркость
Размер
Перев.
Поворот
| Формат файла: .PNG
.JPEG
.PNG
.GIF
.BMP
|
|
Редактирование иконки в корзине
Загруженная иконка будет активна только на 10 минут после загрузки.
Пожалуйста, войдите или зарегистрируйтесь чтобы продлить этот период
Пожалуйста, войдите или зарегистрируйтесь чтобы продлить этот период
x
| Тип файла: |
.PNG
.JPEG
.PNG
.GIF
.BMP
.ICO
|
Загрузка...
Размер изображения:
Создается...
|
|
| Исходные цвета | |||
| Прозрачный фон: | |||
| Цвет переднего плана: | |||
| Цвет фона: | |||
| Оттенок |
|
||
| Насыщенность |
|
||
| Яркость |
|
||
| Размер (px): |
Ширина:Высота: |
||
| Перевернуть | |||
| Угол поворота |
|
||
| Сбросить размеры Очистить форму | |||