What is an icon generator
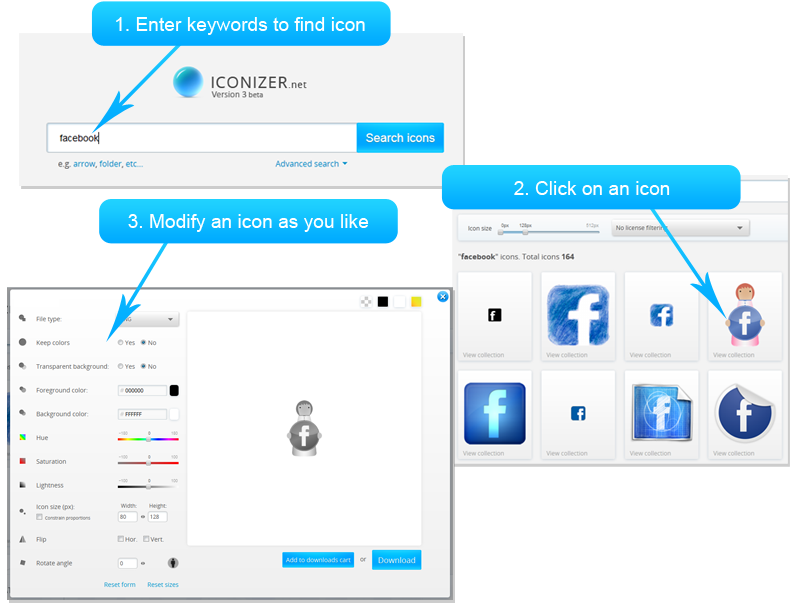
I am existing user
We have sent the new password to the e-mail address providedForgot password?
We have sent you a CONFIRMATION CODE. Please, enter it in the box below
I am new user
Enter confirmation code
Re-send confirmation
Downloading full icons collection with user settings
The given collection contains more than 30 icons, so we have split it into sereral parts.Please, download the collection parts one by one (you NEED to wait for one part to finish downloading before starting next one):
Downloading icons from downloads cart
Your downloads cart contains more than 30 icons, so we have split it into sereral parts.Please, download the file parts one by one (you NEED to wait for one part to finish downloading before starting next one):
Additional information
Downloading icons as:
Separate files
Sprites image type:
.PNG
.PNG
Icons downloads cart
Type
Colors
Background
Fore. color
Back. color
Hue
Saturat.
Lightness
Size
Flip
Rotate angle
| Download icons as: .PNG
.JPEG
.PNG
.GIF
.BMP
|
|
Editing item in cart
The uploaded icon will be active only for 10 minutes from uploading time.
Please, login or sign up to prolong this period
Please, login or sign up to prolong this period
x
| File type: |
.PNG
.JPEG
.PNG
.GIF
.BMP
.ICO
|
Loading...
or
or
Image size:
Generating...
|
|
| Keep colors | |||
| Transparent background: | |||
| Foreground color: | |||
| Background color: | |||
| Hue |
|
||
| Saturation |
|
||
| Lightness |
|
||
| Icon size (px): |
Width:Height: |
||
| Flip | |||
| Rotate angle |
|
||
| Reset sizes Reset form | |||